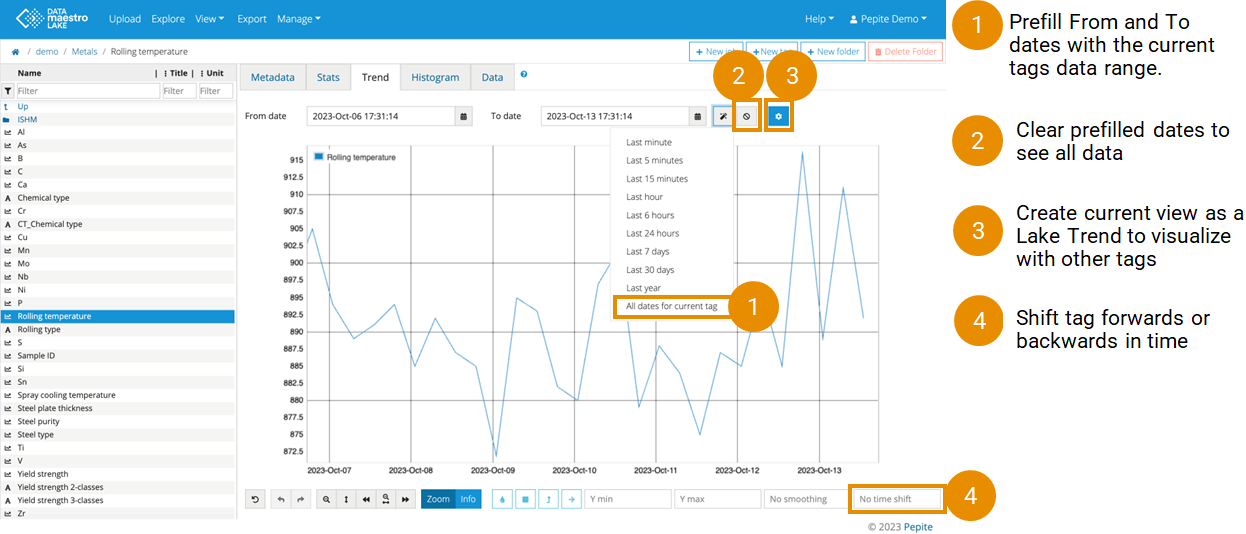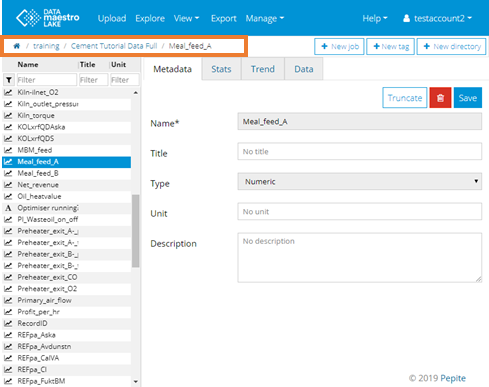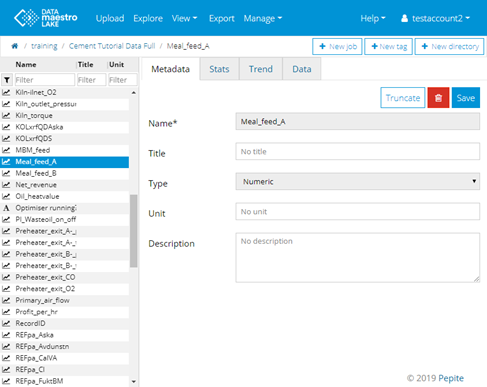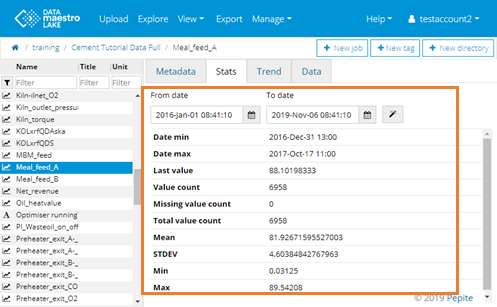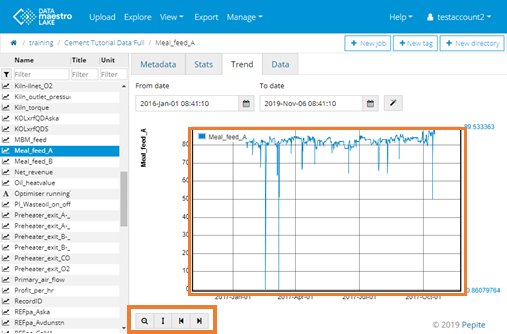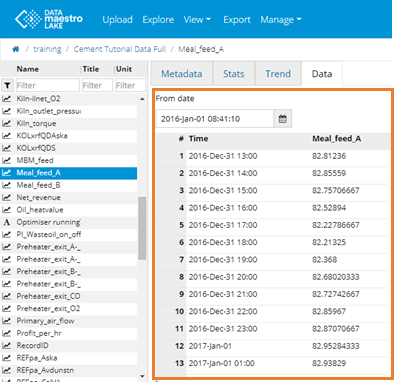Explore data For more information, see the online learning platform This features allows the user to explore the dataset one variable at the time. It is possible to explore several information from data: metadata and basic statistics. The user can discern information from data using a temporal data visualization, a histogram or a table. To explore data:- Click Explore in the main menu.
- Click Choose file to select the folder to be explored. Example: home / demo / Chemicals.
- Click on the Name of the variable. Example: home / demo / Chemicals / Drum velocity.
- Click on "breadcrumb" for moving up in the folder structure.
| Info |
|---|
| title | To help explore your data |
|---|
| 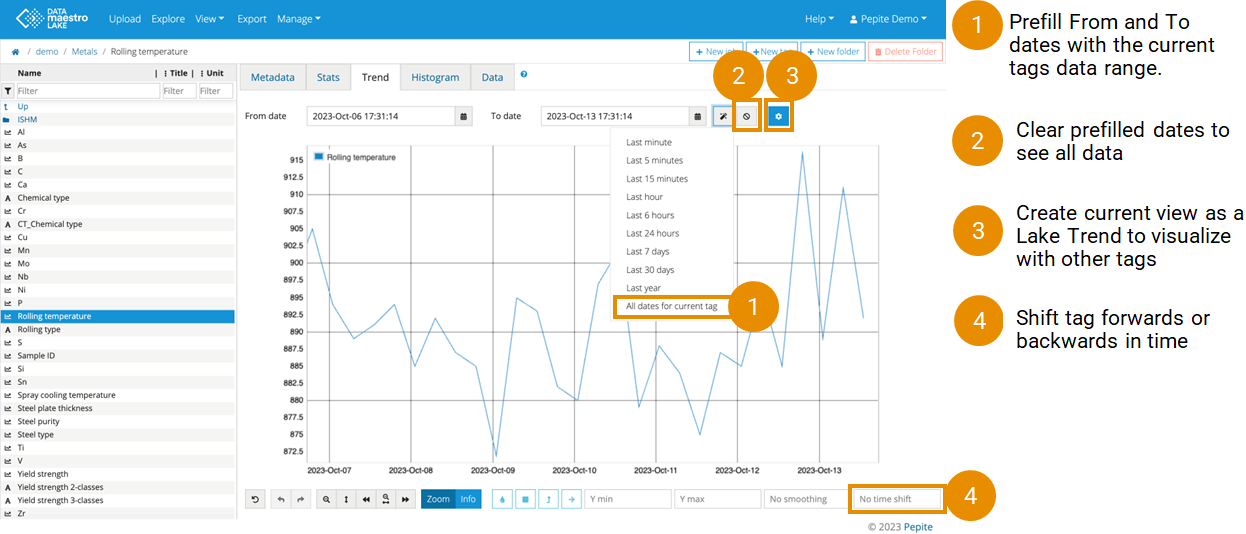 Image Added Image Added
|
| Info |
|---|
| The breadcrumb reveals the location of data. To get back in a parent folder, click on the folder in the breadcrumb or click on “Up”. |
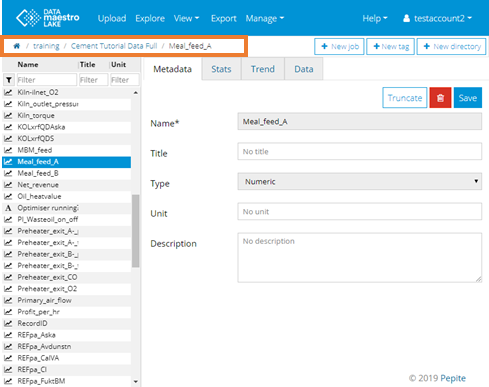
Metadata describes the data: - Name of the variable. Can't be edited.
- Enter Title of the variable.
- Type, Symbolic or Numeric. Can't be edited.
- Enter Unit of the variable.
- Enter Description of the variable.
| Info |
|---|
| For Advanced Users, it is possible to edit Title, Unit and Description of tag. Click “Save” to preserve the changes. It is NOT possible to change Name and Type of the tag. This must be defined at upload or at tag creation. |
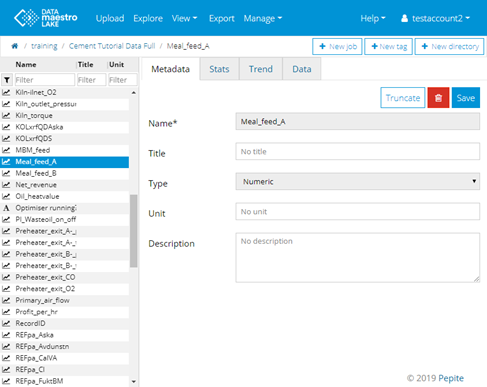
Stats tab: It describes basic statistics of data. Pay attention to the date “From date” and “To date”, by default it will show statistics for the last week. Either set the date range of your data file or delete the “From date”. By using calendar or magic wand icons, you can select the period you want to explore: - Initially, the period is set the past week.
- Calendar icons allows to choose start and end date of the period.
- Magic wand propose different past period ending at current date. (last minute, last hour, last months,…).
- To easily consider all the period, delete the start date.
- Select period to be analysed: From date - To date using the calendar.
| Info |
|---|
| Click on magic wand icon to check data's statistics on different time duration. Options: Last minute, Last 5 minutes, Last 15 minutes, Last hour, Last 6 hours, Last 24 hours, Last 7 days, Last 30 days and Last year. |
The following information is provided: - Date min (From date).
- Date max (To date).
- Last value of the variable.
- Value count, number of records with values, not missing.
- Missing value count, number of missing values.
- Total value count, total number of records: Value count + Missing value count.
- Mean value.
- STDEV, standard deviation value.
- Min, minimum value.
- Max, maximum value.
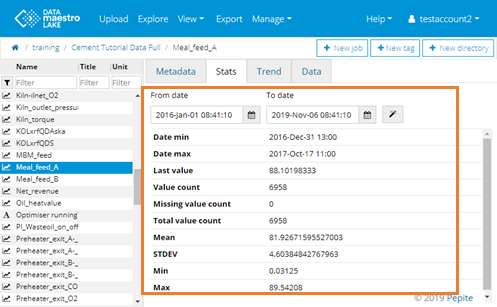
Trend tab: Trend of the data, only available for numeric variables. In “Trend” tab, you can choose the period you want to explore using calendar or magic wand icons. Pay attention to the date “From date” and “To date”, by default it will show statistics for the last week. Either set the date range of your data file or delete the “From date”. - Select period to be analysed: From date - To date using the calendar.
| Info |
|---|
| Click on magic wand icon to check data's statistics on different time duration. Options: Last minute, Last 5 minutes, Last 15 minutes, Last hour, Last 6 hours, Last 24 hours, Last 7 days, Last 30 days and Last year. |
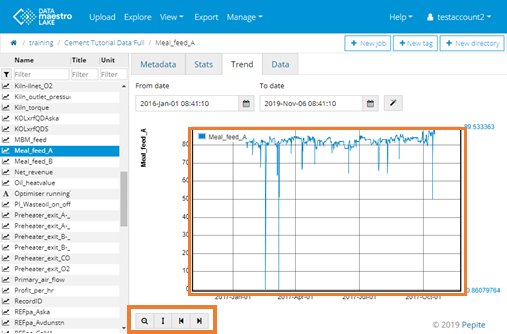
Control view: Use the control menu below the chart to modify the zoom. - Drag your mouse to select an area on the chart. Repeat to increase the zoom level.
- Click the Magnifying Glass Icon to undo the last zoom operation.
- Click Top Bottom arrow to adjust the scale of the vertical axis.
- Click Left and Right arrows to move backwards and forwards through the horizontal axis.
Data tab: The "Data tab"shows the raw data table of the selected tag. - By using calendar icon, you can select the start date. To easily consider all the period, delete the start date.
- End date is the current date.
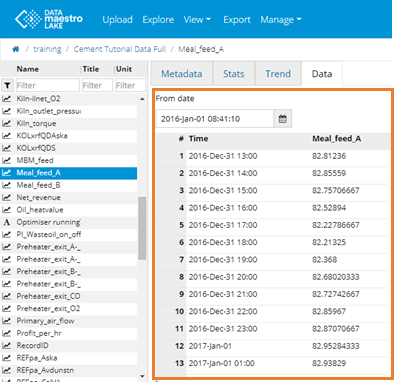
|