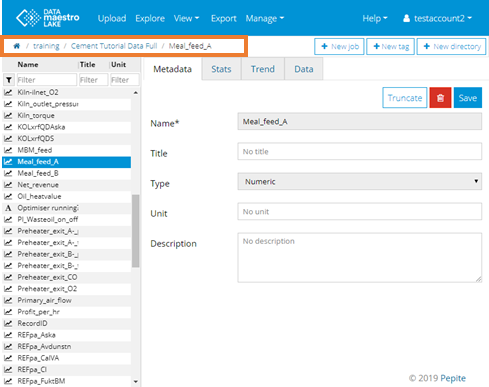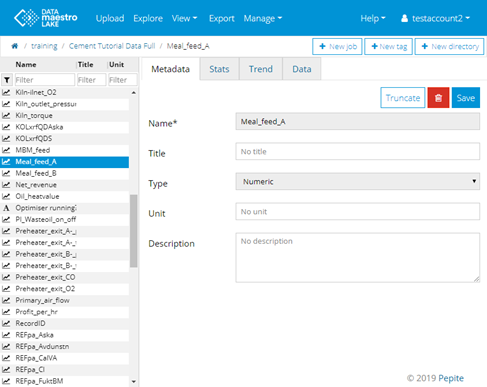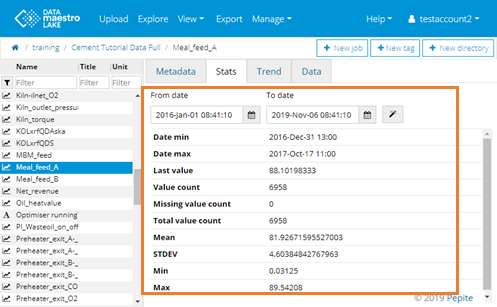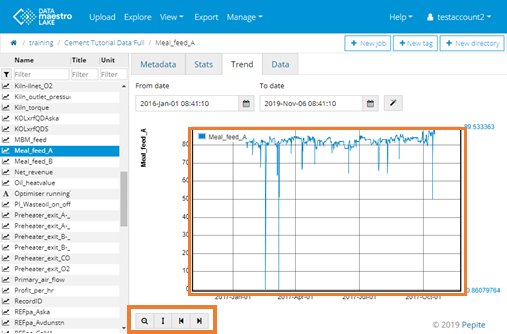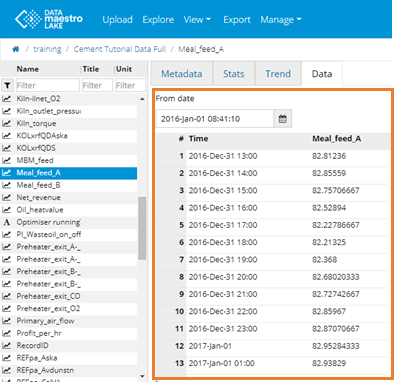...
| English us | ||||||||||||||||||||
|---|---|---|---|---|---|---|---|---|---|---|---|---|---|---|---|---|---|---|---|---|
Explore dataThis features allows the user to explore the dataset one variable at the time. It is possible to explore several information from data: metadata and basic statistics. The user can discern information from data using a temporal data visualization or a table. To explore data:
Metadata tab:Metadata describes the data:
Stats tab:It describes basic statistics of data. Pay attention to the date “From date” and “To date”, by default it will show statistics for the last week. Either set the date range of your data file or delete the “From date”. By using calendar or magic wand icons, you can select the period you want to explore:
The following information is provided:
Trend tab:Trend of the data, only available for numeric variables. In “Trend” tab, you can choose the period you want to explore using calendar or magic wand icons. Pay attention to the date “From date” and “To date”, by default it will show statistics for the last week. Either set the date range of your data file or delete the “From date”.
Control view:Use the control menu below the chart to modify the zoom.
Data tab:The "Data tab"shows the raw data table of the selected tag.
|
| Japanese |
|---|
探索データの探索この機能では、1 つずつデータセットの属性を探索できます。メタデータや基本統計情報といった複数の情報をデータから探索できます。ユーザーは時間データ視覚化や表を使用して、データの情報を識別できます。 データを探索する方法:
ブレッドクラム ブレッドクラムはデータの場所を示します。親フォルダーに戻るには、ブレッドクラムのフォルダーをクリックするか、[上へ] をクリックします。 [メタデータ] タブ:メタデータはデータの説明です。
メタデータの変更 上級ユーザーの場合は、タグのタイトル、単位、説明を編集できます。[保存] をクリックして、変更を保存します。 タグの名前とタイプを変更することはできません。 これはアップロード時またはタグの作成時に定義する必要があります。 [統計情報] タブ:データの基本統計情報を示します。 「開始日」と「終了日」の日付に注意してください。既定では、先週の統計情報が表示されます。データファイルの日付範囲を設定するか、「開始日」を削除します。 カレンダーまたは魔法の杖アイコンを使用すると、探索する期間を選択できます。
魔法の杖アイコン 魔法の杖アイコンをクリックすると、異なる期間のデータ統計情報を確認できます。 オプション: 過去 1 分間、過去 5 分間、過去 15 分間、過去 1 時間、過去 6 時間、過去 24 時間、過去 7 日間、過去 30 日間、前年。 次の情報が表示されます。
[傾向] タブ:データの時間曲線。数値変数でのみ使用可能です。[傾向] タブでは、カレンダーまたは魔法の杖アイコンを使用して、探索する期間を選択できます。 「開始日」と「終了日」の日付に注意してください。既定では、先週の統計情報が表示されます。データファイルの日付範囲を設定するか、「開始日」を削除します。
魔法の杖アイコン 魔法の杖アイコンをクリックすると、異なる期間のデータ統計情報を確認できます。 オプション: 過去 1 分間、過去 5 分間、過去 15 分間、過去 1 時間、過去 6 時間、過去 24 時間、過去 7 日間、過去 30 日間、前年。 ビューの制御:ズーム倍率を変更するには、グラフの下のコントロールメニューを使用します。
[データ] タブ:[データ] タブには、選択したタグの未加工データ表が表示されます。
|
...