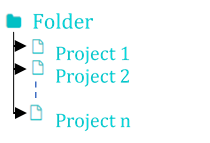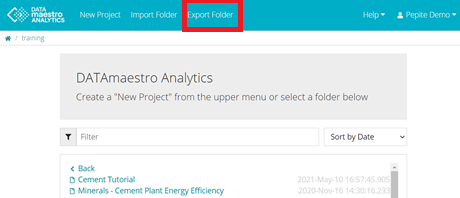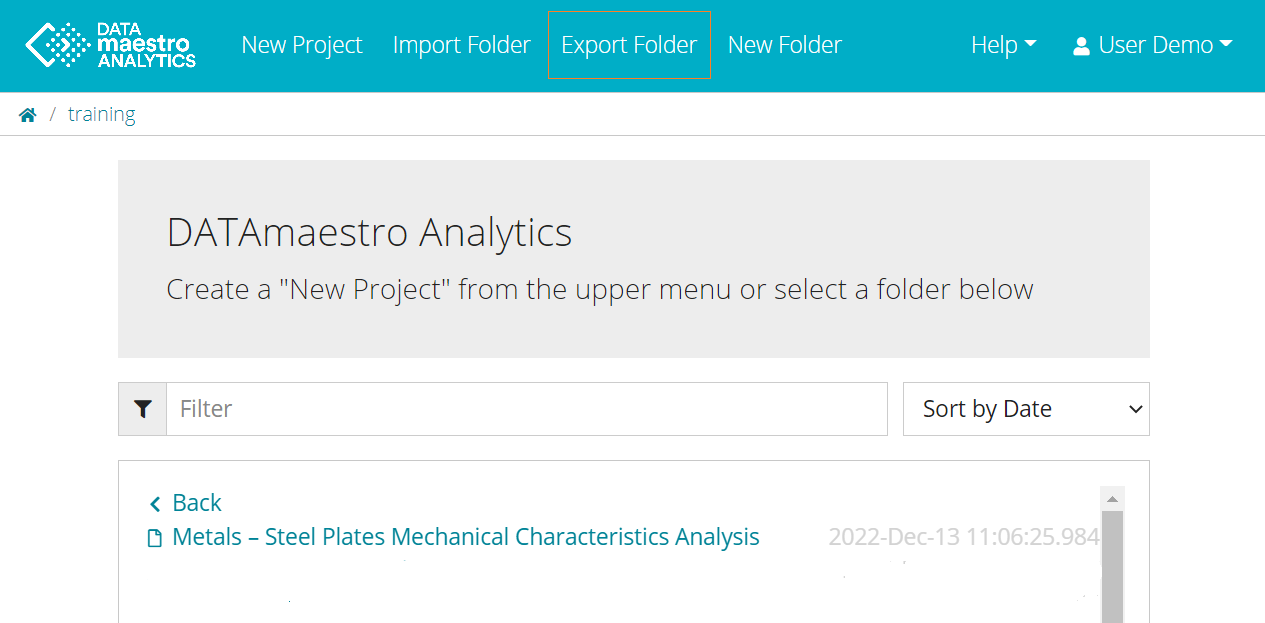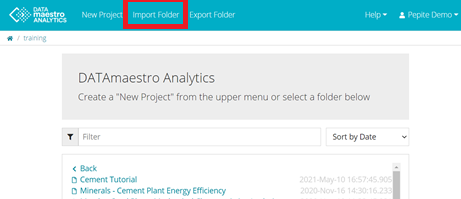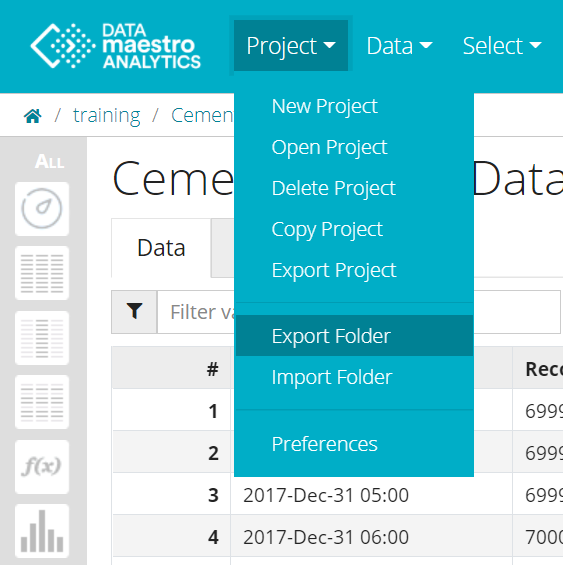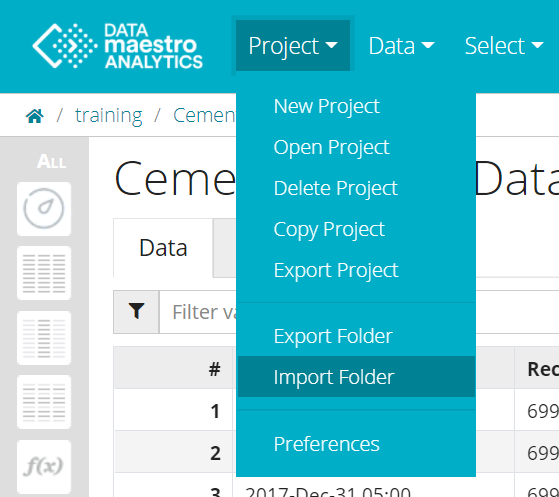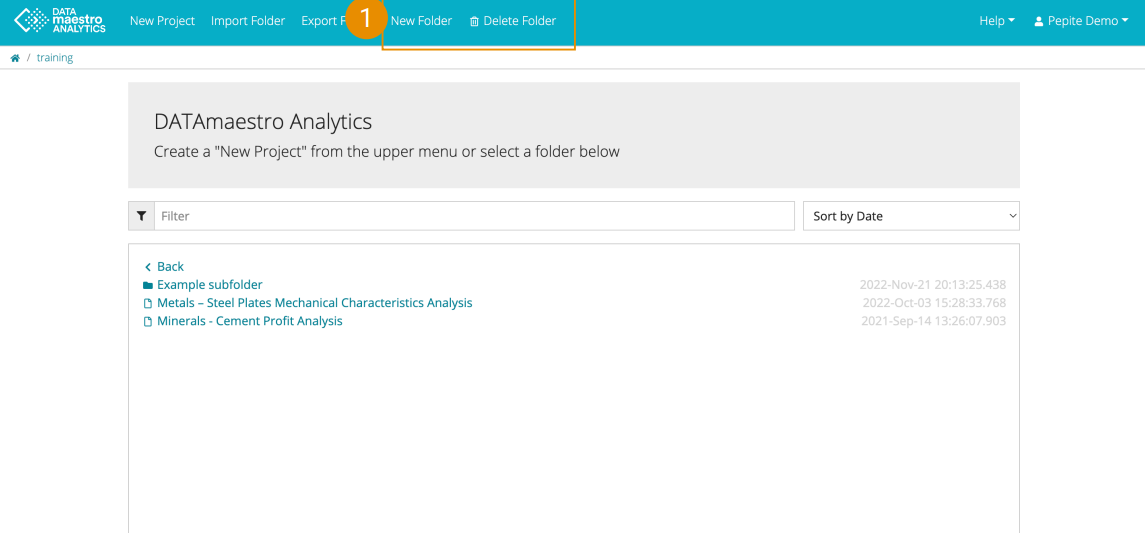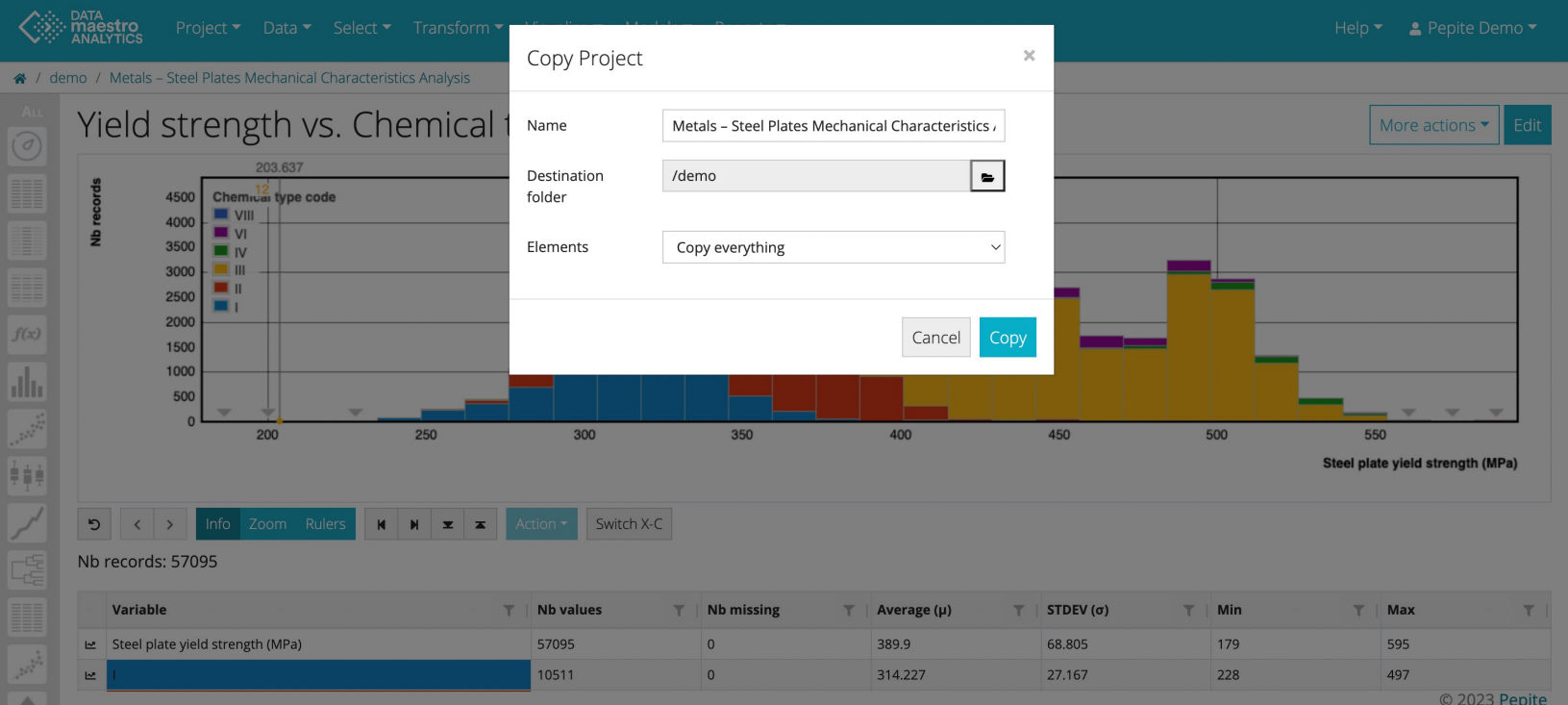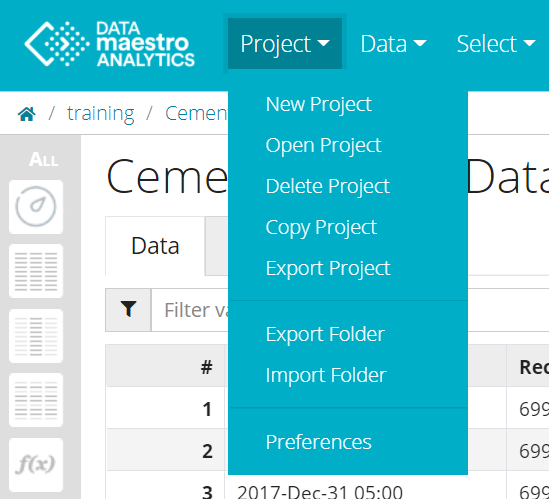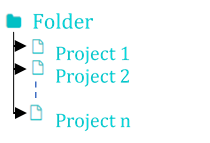| English us | |||||||||||||||||||||||||
|---|---|---|---|---|---|---|---|---|---|---|---|---|---|---|---|---|---|---|---|---|---|---|---|---|---|
In DATAmaestro, projects are the central theme around which all the data mining and analysis activities take place. In simple terms, a project is a list of tasks that you define. Tasks are dynamically connected in parent-child relationships, which means that when one is updated, all the dependent tasks also change. The output from parent tasks can be used as inputs for child tasks. Some examples of tasks:
For example, if you create a histogram with an Record set called MySet101, and then you change this set by removing some outlier records. The project monitoring sensor will detect that all the dependent tasks on this record set have to be updated. When you view the histogram again, you will see that it has been updated. The workflow of tasks is current and consistent because the task manager keeps every output up to date by refreshing tasks that are "outdated" immediately. Your projects are always up to date. And you can create additional projects in a fraction of time. Simply define a data processing template and apply it to a different data source. The only thing you have to do is upload the new data source, and all children (and grand-children) tasks will be updated - automatically.
DATAmaestro analytics is organised with folders and projects. A folder contains projects. A project is a data analysis file. All Folders have previously been created by PEPITe. You can be granted access to one or more Folders. Working with FoldersTo export a folder directly from the main Analytics page:
To import a folder directly from the main Analytics page:
To export a folder from a DATAmaestro Analytics project:Note that the difference is that as you are in an Analytics project, the exported folder is the current working folder (hosting the project), no other folder can be selected.
To import a folder from a DATAmaestro Analytics project:
Advanced users can now create and delete subfolders in Analytics:
Working with ProjectsFor more information, see the online learning platform You can always create a project from scratch as described in Quick Start. But after you have created one project, you may find it efficient to simply make a copy and revise it to suit your new project. Projects are fueled by data. To run a project, you can upload a CSV or Excel file, or use a DATAserver connection for a data source. Typically, data from a data historian is used, but any database file can be used. For more information, see Data. To create a new project:
To open an existing project:
To delete a project:
To make a copy of a project:
To export a project:
To import a project directly from the main Analytics page:
To import a project from a DATAmaestro Analytics project:
PreferencesFor more information, see the online learning platform To create a symbol:
Example: Symbols NOK and KO. |
| Japanese |
|---|
プロジェクトDATAmaestro では、プロジェクトは中央のテーマであり、すべてのデータマイニングおよび分析作業が実行されます。 つまり、プロジェクトは定義するタスクリストであると言えます。タスクは「親子関係」で動的に関連付けられます。つまり、1 つのタスクが更新されると、すべての依存タスクも変更されます。親タスクからの出力は子タスクの入力として使用できます。 タスクの例:
たとえば、MySet101 というオブジェクトセットでヒストグラムを作成し、一部の外れ値オブジェクトを削除してこのセットを変更すると、プロジェクト監視センサーは、このオブジェクトセットのすべての依存タスクを更新する必要があることを検出します。もう一度ヒストグラムを表示すると、更新されていることを確認できます。 タスクのワークフローは最新で一貫性があります。これは、タスクマネージャーが「古い」タスクをただちに更新して、すべての出力を最新の状態に維持するためです。プロジェクトは常に最新の状態です。 追加のプロジェクトをすばやく作成することもできます。データ処理テンプレートを定義し、別のデータソースに適用するだけです。新しいデータソースをアップロードするだけで、すべての子 (および孫) タスクが自動的に更新されます。 命名規約 1 つのプロジェクトのタスクを再利用する場合は、今後のプロジェクトにとってわかりやすい命名規約を使用することを検討できます。たとえば、「Hydro<100」といった汎用的なタイトルをオブジェクトセットに付けると効果的な場合があります。 DATAmaestro analytics は「ワークスペース」と「プロジェクト」で構成されています。「ワークスペース」は「プロジェクト」が格納されたフォルダーです。「プロジェクト」はデータ分析ファイルです。
すべてのワークスペースはすでに PEPITe によって作成されています。ユーザーには 1 つ以上のワークスペースへのアクセス権が付与されることがあります。 ワークスペースの操作メインワークスペースページから直接ワークスペースをエクスポートする
メインワークスペースページから直接ワークスペースをインポートする
DATAmaestro Analytics プロジェクトからワークスペースをエクスポートするAnalytics プロジェクトではエクスポートされたワークスペースが最新のアクティブな (プロジェクトをホストする) ワークスペースであるため、他のワークスペースを選択できません。この点がメインワークスペースからのエクスポートとの違いです。
DATAmaestro Analytics プロジェクトからワークスペースをインポートする
プロジェクトの操作「クイックスタート」の説明に従い、いつでも最初からプロジェクトを作成できます。ただし、1 つのプロジェクトを作成した後は、そのプロジェクトのコピーを作成し、新しいプロジェクトに合わせて修正した方が効率的な場合もあります。 プロジェクトではデータが重要です。プロジェクトを実行するには、CSV または Excel ファイルをアップロードするか、データソースでは DATAserver 接続を使用します。一般的に、データヒストリアンのデータが使用されますが、すべてのデータベースファイルを使用できます。詳細については、データを参照してください。 新しいプロジェクトの作成
既存のプロジェクトを開く
複数のプロジェクトの表示 一度に複数のプロジェクトを表示する場合は、ブラウザーで別の DATAmaestro セッションを開きます。 プロジェクトの削除
プロジェクトのコピーの作成
プロジェクトのエクスポート
メインワークスペースページから直接プロジェクトをインポートする
DATAmaestro Analytics プロジェクトからプロジェクトをインポートする
プロジェクトで色と記号を関連付ける 色を記号属性に関連付ける場合は、[設定] タスクを開きます。 設定記号の作成
例: 記号 NOK および KO。
|